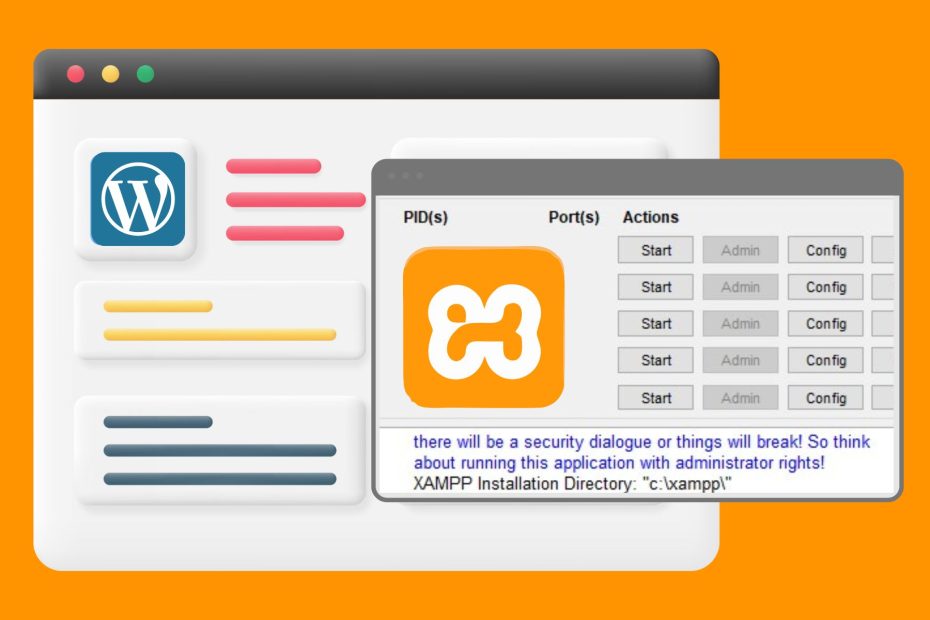Are you looking to install WordPress on your localhost? If yes, then you at right place where you will find information on how to do that for free
First of all download WordPress from the official website
First of all download WordPress from the official website. You can also search “WordPress” on Google or any other search engine and then download it from the first link that appears
Now its time to install XAMPP
First, you’ll need to download XAMPP
Let’s walk through the setup process for Windows. If you’re using a Mac or Linux machine, the process will be similar but with slight variations on the installation process.
Download XAMPP
Go to Apache Friends and click the download link for XAMPP for Windows. (Unless you’re on a Mac or Linux machine.) Save it to your computer.
Or click here to download
Run the Installer
Open the installer file and follow its instructions to install XAMPP on your machine. You can leave all of the settings at their default values if you’d like. That will install XAMPP in C:\xampp.
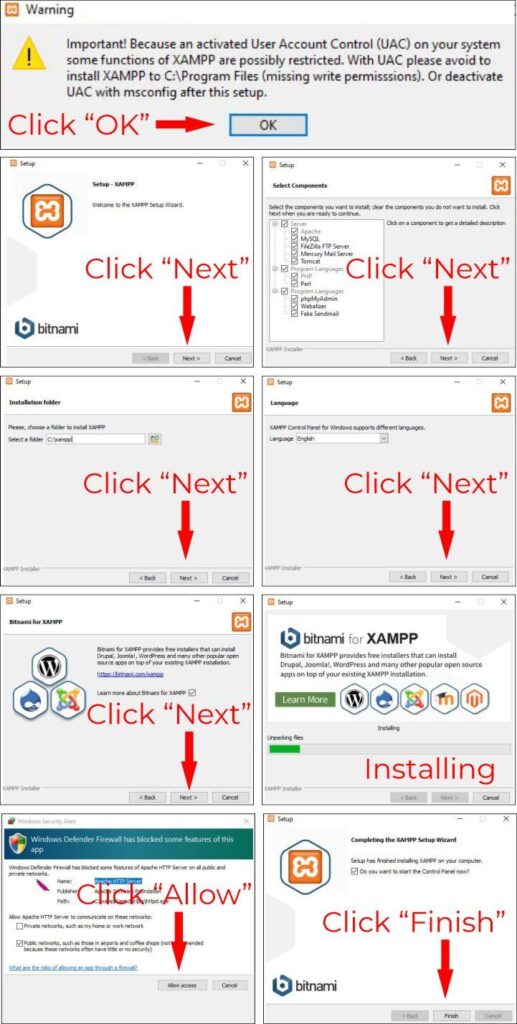
Start the Servers
After that, you should see the XAMPP Control Panel appear on your screen. Go ahead and start both Apache and MySQL by clicking their “Start” buttons in the panel:
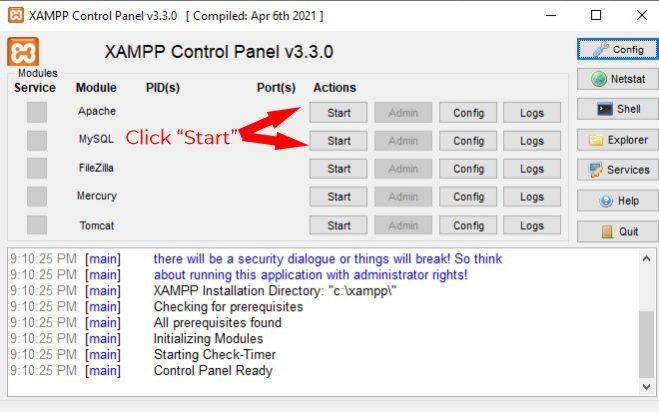
You need to create a database for your project
To create a database you need to open your XAMPP control panel. Here you need to start the Apache and MySQL services. Then go to localhost/phpmyadmin and create your new database by clicking the ‘New’ button at the top left.
Click “New”
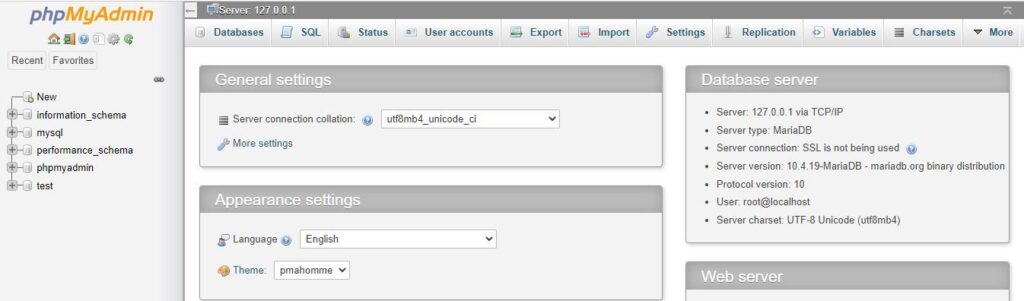
Write database name and click create
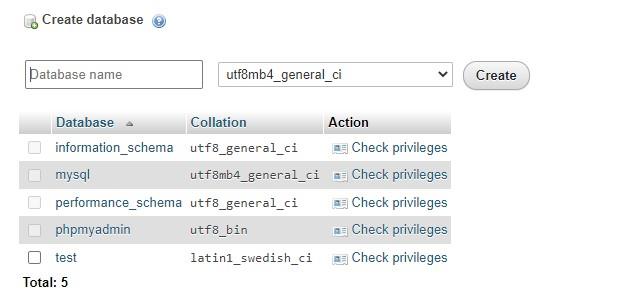
Now its time to install wordpress on xampp
01
Now open browser and type localhost/wordpress/ in the address bar and hit enter. You will see Language Selection message. Select your desired language and click continue.
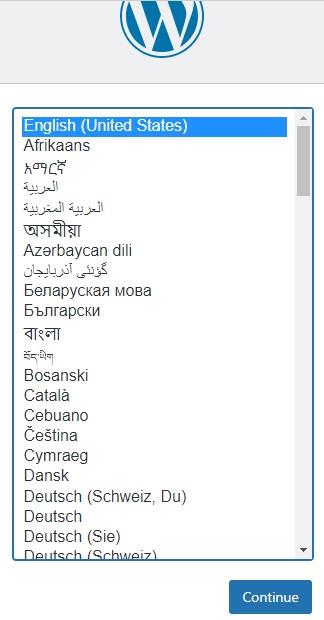
02
In the next screen, you will see a list of things that WordPress needs to proceed with installation. If everything is available, click on Let’s go! button to continue.
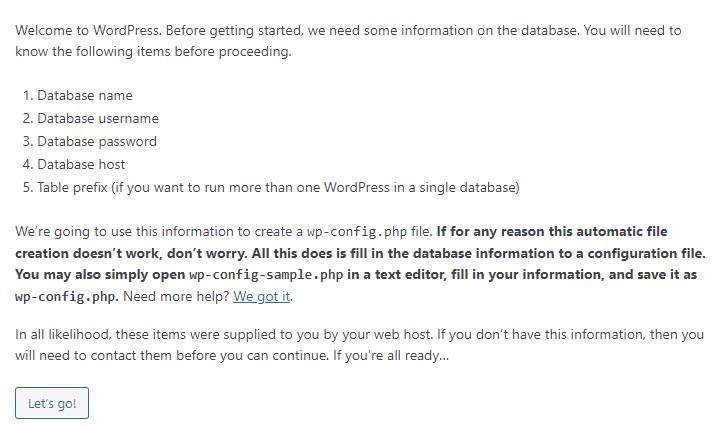
- Database name should your database name In my case I have chosen “mydb“
- Username for everyone is “root“
- Password should remain empty
03
WordPress now asks for database details. Here you need to enter the database details you created earlier. You can leave the Table Prefix as it is unless you know what you are doing. After that, click on Submit button to continue.
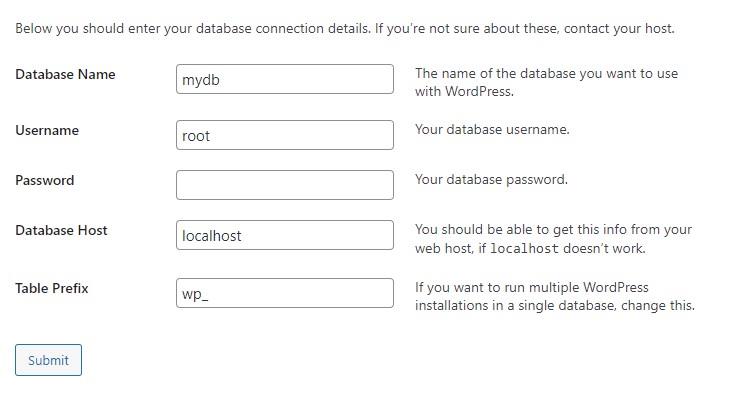
04
Now, click on Run the Install button to continue.
In this step, WordPress asks for site title, username, password and your email address. Enter all these details correctly and click on Install WordPress button to continue
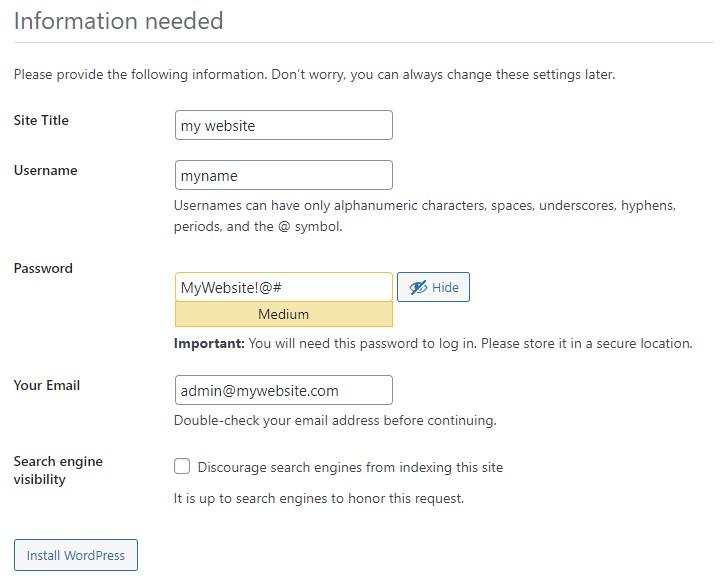
If everything is right, then you will see a success message like below:
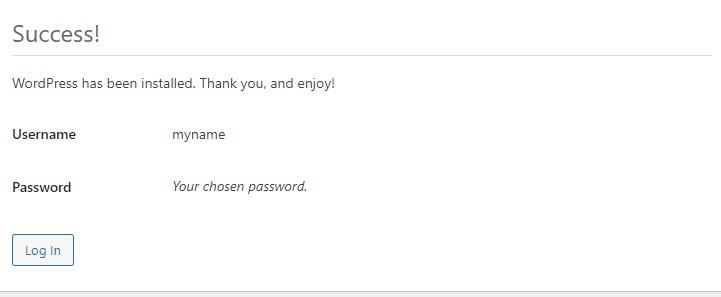
This is a simple guide on how to get wordpress to work on xampp. I hope this helps. If you need further support please let me know and I will respond to your comment as soon as possible.