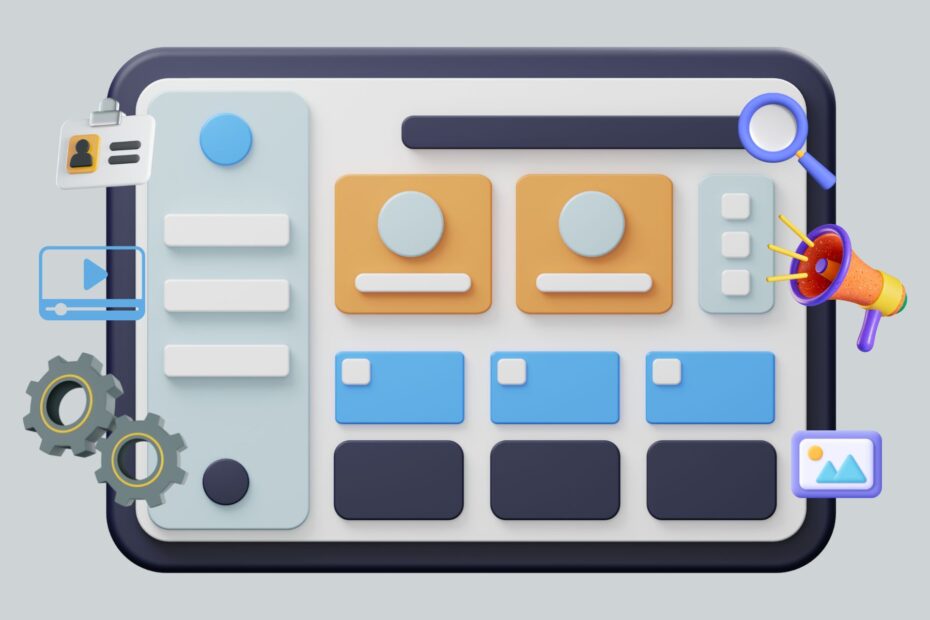The WordPress Dashboard is where you control every aspect of your website. From adding posts, pages, and media to the appearance, theme selection, general settings, plugins, and much more. But what do all the different panels mean? And where do you go to perform a specific task? This article aims to answer those questions so it is easier for you to navigate the WP admin area.
Login your WordPress
In the previous article, we learn about how to install WordPress. Now we are going to login WordPress so that we can learn about the WordPress dashboard.
As you logged in you will see the following screen:
WordPress Sidebar navigation
- Dashboard
- Screen options
- Post
- Media
- Pages
- Comments
- Appearance
- Plugins
- Users
- Tools
- Settings
01 Dashboard
Home
The Home screen will contain information about your site’s traffic and recently published content.
Update
On the Update screen, you can update WordPress itself and any plugins you have installed on your site.
02 Screen options
You can also remove or restore widgets from this screen by clicking Screen Options at the top of your dashboard and checking or unchecking boxes.
03 Post
The Post section allows you to create new posts, edit existing posts and delete posts. It’s also where you can search for posts based on date, category, or author.
To create a new post click on the “Add New” button under the Posts section of your WordPress Dashboard.
04 Media
The Media section of the WordPress Dashboard offers you a way of managing your media files. You can edit, delete, and organize your media files. You can also add new media files to your website.
05 Pages
On the left side of your WordPress dashboard, you will see a menu. Hover over the Pages option to expand it. You’ll find all of your pages listed here, and you can use this menu to go to any of your pages. You can also use this menu to add a new page.
To do so, click Add New under Pages.
Pages are where you put static content such as “About” and “Contact.” These are the pages that don’t change often — unlike posts, which do change often.
In this section you can manage your pages, e.g. add new ones, edit existing ones, or delete ones that you no longer need.
06 Comments
The Comments section allows you to approve and reply to comments left by visitors. You can also remove or mark as spam any comment that you don’t want to be published on your site.
The Comments section includes three tabs:
- All — Lists all the comments submitted across all of your posts.
- Pending — Lists only the comments awaiting approval.
- Spam — Lists all the comments marked as spam by Akismet and/or other moderators.
07 Appearance
The Appearance section of the WordPress Dashboard
The Appearance section of the WordPress Dashboard is used to change the look and feel of your site. The menu provides links to the Themes, Widgets, Menus, and Header sections of the Dashboard.
Themes
Themes are a collection of templates and stylesheets used to define the appearance and display of a WordPress site. Themes can be installed by uploading them from your computer or downloading them from the WordPress Theme Directory. Learn more about working with themes in our Using Themes article.
Customize
If you are running version 3.4 or higher, you can customize your theme directly from within your dashboard! This feature is called Theme Customizer. More information on using it can be found in our Using the Theme Customizer article.
Widgets
Widgets are small blocks that allow you to add functionality to your sidebar (or other widgetized areas on your site). You can use widgets to display recent posts, upcoming events, your Twitter feed, and much more! They allow you to easily arrange elements within a widgetized area without editing any code. Learn more about working with widgets in our Using Widgets article.
Menus
The Menus Screen allows you to change the structure of your site’s navigation. You can create custom menus containing links to pages, categories, and other content types (including custom post types). You can also add external links to your menu.
08 Plugins
Plugins extend and expand the functionality of WordPress. You can get plugins from the WordPress Plugin Directory.
Installed Plugins
This screen displays all the plugins available to your site.
To narrow the list of plugins, use the dropdown above the plugin table to filter by Active plugins, Inactive plugins, or Recently active plugins.
Add New
Search for new plugins from the WordPress Plugin Directory or upload a plugin in .zip format.
09 Users
The Users section allows you to manage all the users who have access to your WordPress Admin Area. This includes other administrator accounts, editors, authors, contributors, and subscribers.
All User Roles and Their Capabilities
- Here’s a quick rundown of each user role available in WordPress:
- Administrator – has full control over every area of the website.
- Editor – can publish and manage posts including the posts of other users.
- Author – can publish and manage their own posts.
- Contributor – can write and manage their own posts but cannot publish them.
- Subscriber – can only manage their profile.
10 Tools
Under “Tools” on the left-hand menu, you’ll see two categories: Import and Export.
The Import tab lets you import content from other sites.
The Export tab only allows you to export your WordPress site’s content. This lets you use that content at another site, such as a new one hosted by a different provider.
11 Settings
The Settings section allows you to control all of your WordPress settings. It is divided into several sub-sections which we will discuss below.
General
The General Settings are the most basic settings for your site. They include information such as your site title, tagline, timezone, date and time format, whether users can register on your site, the default role for new users, and more.
Writing
The Writing Settings allow you to set the default post category and post format for posts, as well as how to treat links in posts (whether to have WordPress make them clickable automatically or not).
Reading
The Reading Settings allow you to set whether your website’s front page displays the latest posts or a static page of your choosing. You can also adjust other reading-related settings here such as how many posts display on each page
Discussion
The Discussion Settings control how comments are displayed and moderated on your site. You can also choose whether or not WordPress should attempt to notify any blogs linked to the article when they get a comment.
Media
The Media Settings allow you to change the default image sizes that get created when you upload a photo or graphic. You can also choose whether or not to organize uploaded files into month- and year-based folders.
Being new to WordPress can be a bit intimidating, mainly due to the dashboard and all of the options that it holds. Fortunately, we're here to help. We'll walk you through all of the components of the WordPress dashboard, highlighting any useful features you may not have noticed. Hopefully, by the end of this article, you'll feel a little more confident about using WordPress to create your site.