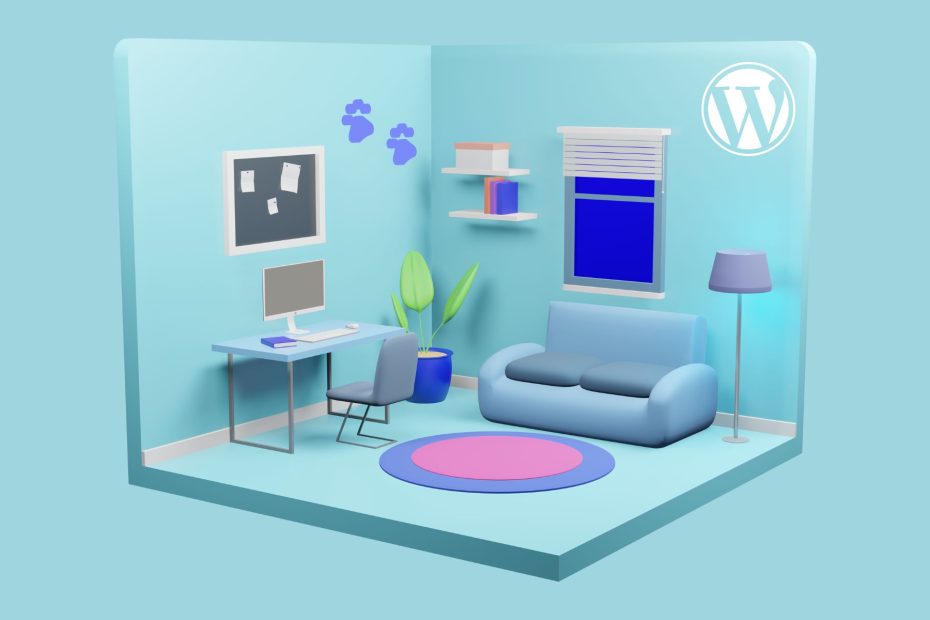Before learning how to install WordPress theme you should know about how to install WordPress and WordPress dashboard overview
Installing WordPress themes from scratch is something that can be somewhat overwhelming for users who are new to this. If you don’t have access to someone who can teach you technical know-how, then this tutorial is a great resource to help you install WordPress theme from start to finish.
Install WordPress Theme from Theme Directory
Installing a WordPress theme through the themes directory is simple, but you will have to navigate through a few steps to do it.
You can begin by logging into your WordPress dashboard. From here, click on Appearances and Themes. On the left-hand side, you will see a menu, which includes installed themes, add new themes, and feature filters.
To install a new theme from the WordPress directory, click on add new themes. You will be directed to a page where you can search for specific themes by name or browse through the available categories and featured theme collections.
When searching for a particular theme, you can search by keyword or feature. If you are unsure about what you want in a theme, use the feature filter to narrow down your choices by specific features such as layout type and color scheme.
Once you have found a theme that appeals to you, simply hover over it to reveal the installation button. Once installed, you can activate the theme immediately or preview it first before making it live on your website.
Installing a WordPress Theme Using the Upload Method
The most basic way of installing a WordPress theme is by uploading it from your computer using the upload method.
This is a very easy process that you can do in your WordPress Admin Area -> Appearance -> Themes -> Add New -> Upload Theme.
Click on the Choose File button and select the .zip file from your computer.
Click on the Install Now button.
Click the Activate link once the installation is complete.
Installing a WordPress Theme Using Cpanel
Here, I will show you how to install a WordPress theme using your Cpanel.
Before you begin, you will need to download the theme and ensure that it is in a .zip file format.
- Log in to your cPanel account.
- In the “Files” section, click on “File Manager”.
- Click on the “public_html” folder, then click on the “wp-content” folder and then the “themes” folder.
- At the top of the page, click on the “Upload” button.
- Click on “Choose File” and find the .zip file for your WordPress theme from your computer, then click “Open” (do not unzip it).
- Click “Yes” in response to the overwrite warning (if one appears). You will see a progress bar as your file uploads successfully.
- Once uploaded, right-click on the compressed file (.zip) and select “Extract File Contents” from the menu that appears.
Installing a WordPress Theme Using an FTP Client
- Download the theme to your computer. If you downloaded it from a website, it will likely be in a .zip file. Extract the files to a folder on your computer.
- Use an FTP client to access your host web server. (We recommend FileZilla, which is free.)
- Upload the unzipped theme folder into the wp-content/themes folder in your WordPress directory online.
- Go to the Appearance > Themes screen and click the Activate button for the theme you want to use.
I hope this article has been useful for you. Unfortunately, I haven't found one source that covers everything. But at least now you know where to start and what to look out for when installing WordPress themes.