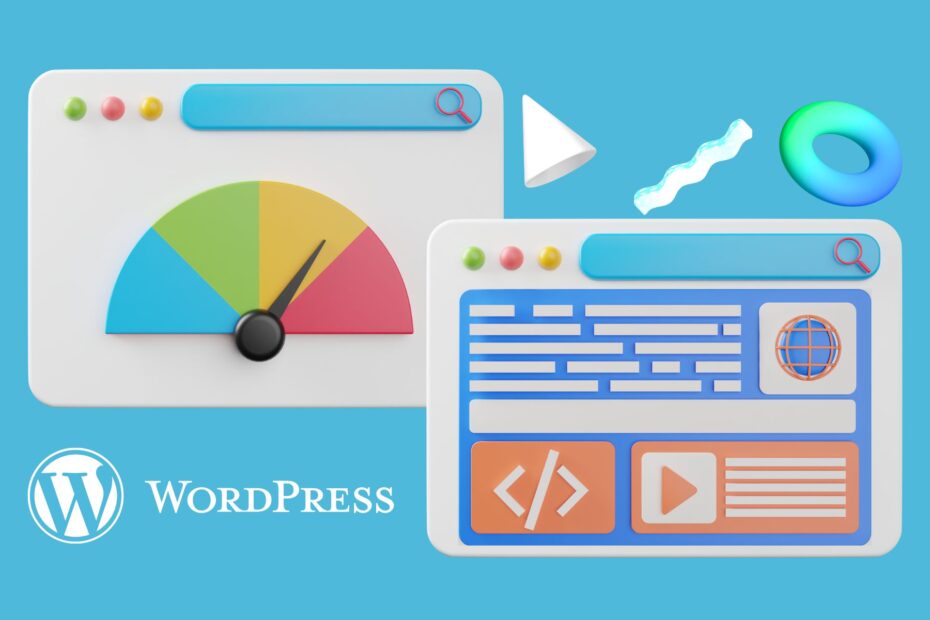WordPress is the most popular content management system (CMS) in the world. It powers more than 73 million websites, including many of the biggest blogs and news sites on the internet. However, setting up a WordPress site isn’t as simple as downloading a file from a website and pasting into your web browser’s address bar. In this guide, I’ll show you how to install and set up WordPress on your own server—a process that will take about five minutes or less!
Choose a hosting provider and domain name
The first step in installing WordPress is choosing a host. A host is the company that will store and serve your site’s files.
You should make sure that whatever hosting provider you choose has good customer service, lots of features, and a good reputation. You should also make sure it’s affordable; if you’re planning on using WordPress regularly or building multiple sites, cheaper hosting plans may not be worth the savings in price.
The best place to search for reliable hosts is through Google or by checking out reviews on hosting companies from bloggers who have tried them out before you.
Determine what type of WordPress installation you need
You’ll need a web host for your WordPress site, and you’ll get the best performance if you use a managed WordPress hosting plan. You can choose from several different types of hosting, and here are some pros and cons of each:
- Web hosts that run Apache/Nginx (Apache) can be more reliable because they’re simpler than other options. However, they require more technical knowledge to set up than other servers such as Microsoft IIS or Cpanel. This is the most common choice among new users because it’s easy to set up but still gives them freedom in terms of server configuration options if they want them later on down the line.
- Managed WordPress hosting plans usually offer free SSL certificates (which secure data transmission between computers), automatic updates so that you don’t have to worry about keeping your software fresh, one-click staging sites so that developers can test changes before making them live on production sites; 24/7 support teams available via chat rooms or phone calls (or sometimes both); spam filtering services that prevent malicious bots from registering accounts on your website; backups stored offsite in case something goes wrong with either hardware or software failures—the list goes on!
Download WordPress files and unpack them
To get started, you’ll need to download the latest version of WordPress.
You can do this by going to wordpress.org, selecting “Download,” and then choosing the version that best fits your needs (for example, if you want a self-hosted site). The ZIP file will contain all of the necessary files for installing and setting up WordPress on your web server, which is typically called something like “public_html” or “htdocs.” Once it has finished downloading, extract all of its contents into a separate folder on your computer so that you have them ready for uploading later on in this process.
Now it’s time to upload these files onto your web server by logging into cPanel or another hosting control panel provided by your host provider and finding an “Upload” button on its main dashboard page (most likely under a section labeled “File Manager”). This will take you directly into an interface where you can drag-and-drop files from within your computer’s file explorer onto the website address bar at the top of said page—make sure not be distracted by any other windows that may appear while doing so! The next step involves creating an empty database for storing all of your content; if this is unclear or confusing for whatever reason then feel free skip ahead until after Step 5 when we’ll cover how exactly each component works together and what role it plays in making sure everything runs smoothly as possible during installation completion stage…
Connect to database
You’re almost there! Now, we just need to connect to our database. Open up your command line of choice (Terminal for Mac users, Command Prompt for Windows users) and type in the following:
mysql -u [user] -p[password] wordpress < wp-config-sample.php
where [user] and [password] are your MySQL username and password from earlier when setting up a database user; if you don’t remember them, go back and look at that step again. The file path is where WordPress has placed the file on your computer—if it doesn’t exist, make sure that this step worked before continuing by typing “ls” into the same terminal window. If nothing comes up but an error message saying “No such file or directory” or something similar then try running “ls” again in a different folder until you find one that’s not empty (and make sure you’re actually typing ls into the right place).
Configure wp-config.php file
The wp-config.php file is where you enter your database name, username, and password. You should also set the database table prefix here. If you want to change this later on in your WordPress dashboard, click Settings > General then select “Change Table Prefix” from the drop-down menu at the top of that page.
Next comes a secret key (which we recommend using long random words) that is used as an extra layer of encryption when logging into your site with FTP or SSH clients (or when someone tries to sign up as an administrator).
In addition to these items, there are other settings that can be configured here including:
- Site address (what people will see when they visit your website)
- Site name (what appears on every page)
Set up an admin account
You’ll want to create an admin account with a strong password that you don’t use elsewhere. You can set up multiple people as admins, but it’s best if you only have one person who has access to your site. If the site is for business purposes, make sure that person is someone who knows about website management and can help out if anything goes wrong. If you’re setting up a personal blog or portfolio, however, it may be okay for this person to be yourself (or another family member).
Complete the installation through the web interface
To complete the installation, click on the “Install WordPress” button. This will take you to a screen where you can select your domain and then fill out basic information about your site, including its title and description.
Once all of this information has been filled out, click “Install WordPress” again. The installation wizard then guides you through selecting your preferred theme, providing some additional configuration options (such as setting up a custom logo), and selecting plugins that may be helpful for your website before finally finishing the installation process with a confirmation message and redirecting you to your new site’s dashboard at http://yoursiteurl.com/wp-admin/.
You can now login to your new admin panel by clicking on the ‘Log In’ link in the upper right corner or by going directly to it with [YOUR_SITE_URL].
You can have a WordPress website up and running in 5 minutes or less.
You can have a WordPress website up and running in 5 minutes or less.
If you want to set up a WordPress website, it’s just as easy. And if you’re thinking about installing WordPress on your server, let me tell you: it’s even simpler than that!
Hopefully, you now have a great understanding of how to install and set up WordPress. You’re ready to go forth and build yourself a website. If you have any questions or need some help along the way, feel free to reach out on facebook or in the comments below!